Таймер выключения компьютера windows хр. Выключение компьютера по расписанию
Данная функция полезна для многих людей. Например, когда пользователь хочет поставить на скачку какой-либо объемный файл от фильма до полноценной игры, но не хочет нагружать свой компьютер, заставляя работать всю ночь. А потому, целесообразно будет поставить таймер автоотключения на период, который займет процесс скачивания файла.
Множество способов о том, как поставить компьютер не только на автоотключение, но и перезагрузку. Все этапы так или иначе подходят к любой операционной системе, особого отличия в них нет.
Как поставить компьютер на таймер при помощи встроенных средств Windows
Активация таймера, установленного на обратный отсчет, позволяет задать таймаут только в секундах. 7200 сек. = 2 часам, 14400 сек. = 4 часам и т.д.
Ниже находится таблица команд и их обозначение:
Как это работает? Допустим, мы хотим отключить компьютер через 10 часов:
- Нажимаем комбинацию клавиш Windows+R или жмем правой кнопкой мыши на меню “ПУСК” – “Выполнить”.
- В появившемся окне набираем команду “shutdown /s /t 36000”.
- Видим надпись “Ваш сеанс будет завершен”.
- Готово, компьютер будет выключен через указанное количество секунд.


- Чтобы отменить отключение, вводим “shutdown /a”. Возможно, вам покажется, что постоянно вводить одно и то же неудобно. Для этого создается ярлык автоотключения или перезагрузки.


Как поставить компьютер на таймер – создаем ярлык
Вариант первый
- Кликаем правой кнопкой мыши на пустом поле рабочего стола.
- Выбираем “Создать”,”Ярлык”.


- В появившемся окне указываем директорию C:\Windows\System32\shutdown.exe , но еще добавляем значения /s и /t как на скриншоте.


- Задаем имя ярлыку.
В следующий раз, когда понадобится отключить компьютер, достаточно будет кликнуть по ярлыку два раза.

Вариант второй
Создание.bat файла. Достаточно открыть данный файл, как пользователю предложат задать время до отключения или перезагрузки.
- Создаем текстовый документ.
- В блокноте вводим данную команду:


- Сохраняем. “Файл”, “Сохранить как…”.
- Выбираем тип файлов – “Все файлы”.
- Задаем название и меняем формат.txt на.bat .


- Если нужно выключить ПК, то вместо “shutdown /r /t” указываем “shutdown /s /t”. Теперь, при открытии файла появится окно, в котором необходимо указать время, через которое отключится ПК.


Как поставить компьютер на таймер при помощи планировщика заданий
Это особый инструмент Windows, который предназначен для создания и выполнения различных действий в указанное время. От предыдущих вариантов он отличается универсальностью и гибкостью к назначению точного времени и периодичности исполнения.
- Ищем в поиске “Планировщик заданий”, открываем.
- Кликаем по “Библиотеке планировщика заданий” и создаем простую задачу.


- Пишем описание и название нашей задачи. Все, что хотим.
- Жмем “Далее”.
- Выбираем периодичность выполнения задания, допустим “Ежедневно”.
- “Далее”.
- Выбираем дату, с которой будет начато выполнение задания и время.
- “Далее”.
- Устанавливаем галочку напротив пункта “Запустить программу”.
- “Далее”.
- В появившемся окне “программа или сценарий” вставляем функцию “shutdown”, а в следующей строке добавляем аргументы “/s /f” – для выключения или “/r /f” – для перезагрузки.


- “Далее”.
- Клацаем “Готово”, теперь задание будет активироваться каждый день в указанное пользователем время.


Как отменить выполнение задачи:
- Возвращаемся в окно “Планировщика заданий”.
- Переходим в меню “Библиотеки планировщика заданий”.
- Ищем необходимое и удаляем, останавливаем или выполняем.


Есть много программ для того, чтобы поставить компьютер на автоотключение. Все они обладают приблизительно одинаковым функционалом и по части применения очень просты. Но, если требуется ограничить время пользование кому-нибудь из пользователей, они являются ненадежными, так как для отмены действия их достаточно отключить.
У многих бывали ситуации, когда приходилось ждать, пока на компьютере какая-нибудь программа завершит свою работу. Например: конвертация видео, просмотр фильма, загрузка файлов и так далее. На самом деле ждать необязательно – можно настроить выключение компьютера по таймеру. На сегодняшний день, с учётом развития различных приложений и самой операционной системы, существует огромное количество способов, как настроить автовыключение вашего ПК, в том числе встроенные возможности Windows.
Для того чтобы настроить автовыключение компьютера по времени при помощи консоли, необходимо выполнить следующие шаги:
- Откройте консоль. Например, при помощи сочетания клавиш Win + X . Далее выберите выделенный пункт.
Если у вас установлена другая версия Windows 10, то там вместо Windows PowerShell будет написано .
- Наберите следующую команду.
- Нажмите клавишу Enter .
- В правом нижнем углу экрана должно появиться следующее уведомление.
Команда Shutdown имеет большое количество параметров, которые позволяют задать необходимые для вас указания при отключении или перезагрузке компьютера. Например, число 7200 означает, через какое время устройство нужно выключить. Измеряется в секундах. 1 час равен 3600 секунд.
Можно ли отменить завершение работы
Запланировать выключение вашего компьютера или ноутбука легко. Но иногда бывают случаи, когда необходимо отменить эту команду. Например, если вы сначала решили указать время 2 часа, а потом передумали и захотели установить другое время.
При повторном вводе shutdown. exe / s / f / t 7200 (или с любым другим временем) появится следующее сообщение.
Для отмены расписания введите следующую команду.
Обратите внимание, что после каждого ввода необходимо нажимать клавишу Enter . Сразу после этого появится следующее уведомление.
Теперь можно заново указать отключение с любым удобным для вас временем.
Следует отметить, что при вводе команды shutdown в консоли необязательно всегда указывать расширение . exe .
Для того чтобы ознакомиться с дополнительными параметрами выхода из системы, достаточно ввести следующий оператор:
shutdown /?Ярлык на рабочий стол
Если вам необходимо постоянно выключать компьютер через определенный интервал времени, то рекомендуется этот процесс максимально автоматизировать. Запускать таймер сна можно через ярлык. Создать его легко. Достаточно выполнить следующие шаги:
- Сделайте правый клик мыши на рабочем столе. В появившемся контекстном меню выберите пункты «Создать» — «Ярлык».
- На рабочем столе будет создан ярлык. Вам предложат указать дополнительные параметры.
- В выделенной графе нужно указать следующую строку.
- Переходим к следующему шагу при помощи кнопки «Далее».
- В появившемся окне вас попросят ввести имя ярлыка. По умолчанию используется название команды. Для красоты можно ввести любое удобное вам название.
- Сохраните настройки нажатием на кнопку «Готово» .
Описанный выше код можно использовать и в других местах. Например, в утилите «Выполнить». Для её запуска одновременно нажмите на клавиши Win + R .
Изначально поле ввода пустое. Но если вы раньше уже пользовались этой программой, то там сохранится старая команда. Напишите здесь вышеприведенный код, но без указания полного пути.
shutdown.exe /s /f /t 7200После этого нажмите клавишу Enter или на кнопку « OK» .
В результате этого в правом нижнем углу экрана у вас появится следующее уведомление.
Если этого сообщения нет, то, значит, вы сделали что-то неправильно.
Отложенное выключение в планировщике Windows
Настроить таймер можно и в специальном системном планировщике. Для этого выполните следующие шаги.
- Запустите утилиту «Выполнить» описанным выше способом.
- Введите там команду msc и нажмите на кнопку « OK » .
- В появившемся окне нужно выбрать пункт «Создать простую задачу…» .
- Далее следует указать имя задачи и нажать на кнопку «Далее» .
- После того как вы нажмёте кнопку «Далее» , перейдёте на завершающую стадию.
Нажмите на Готово. Теперь у вас каждый день компьютер будет выключаться ровно в 11 часов вечера.
Обратите внимание, что выключить ноутбук можно точно так же.
Автоматическое выключение компьютера при помощи сторонних приложений
Как поставить таймер на выключение компьютера на Windows 10 при помощи других программ? В интернете можно скачать таймер выключения компьютера. Таких приложений очень много. Например:
- Wise Auto Shutdown;
- Airytec Switch Off;
- Таймер выключения;
- PowerOff;
- Auto PowerOFF;
- SM Timer;
- и многие другие.
Скачать бесплатно на русском можно любую из них. Программа-таймер работает точно по такому же принципу, как и системный планировщик в Windows.
Заключение
Как видите, существует большое количество методов, благодаря которым можно перезагрузить или выключить ваш настольный компьютер или ноутбук. Выберите тот вариант, который вам нравится больше всего. Если отключить устройство нужно только один раз, то необязательно использовать планировщик или какие-нибудь гаджеты. Намного удобнее ввести команду в консоль, чем установить целое приложение.
Видеоинструкция
Если вы так и не поняли, как поставить таймер, то рекомендуется посмотреть видеоролик, в котором всё поэтапно демонстрируется с дополнительными комментариями.
Случаются ситуации, когда нам необходимо оставить наш компьютер включенным на продолжительное время. Это может быть связано с работой ПК в ночное время, когда происходит скачивание каких-либо больших файлов, или когда происходит длительная установка обновлений операционной системы - факт в том, что появляется необходимость автоматического отключения компьютера без непосредственного участия пользователя. В этом материале я расскажу, как выключить компьютер через определенное время, а также познакомлю читателя с инструментами, способными помочь нам в запланированном отключении нашего ПК по таймеру.

Выключаем компьютер автоматически по заданному времени
Как выключить компьютер через определенное время с помощью инструментария Виндовс
Если вам необходимо выключить компьютер по таймеру, то наиболее простым и удобным решением будет использование встроенного в ОС Виндовс инструментария. Такими инструментами нам послужат специальная команда shutdown , а также встроенный в систему планировщик заданий.
Как использовать команду Shutdown
Чтобы использовать данную команду нажмите комбинацию клавиш Win+R, и в появившейся строке впишите:
shutdown -s -t 3600 /f
- s – завершение работы;
- t – указывает время в секундах, через которое будет выключен наш ПК. То есть 3600 – это 60 минут (1 час). Вместо данной цифры можете вписать свою, предварительно посчитав, сколько нужное вам время займёт в секундах;
- f - от англ. «forced» - принудительно. Указывает системе принудительно завершить работу всех активных приложений, то есть ни одна программа не сможет помешать выключению вашего ПК.

После того, как вы нажмёте на «Ок», вы получите уведомление системы об отключении вашего компьютера через заданное время. Если вы вдруг передумаете, тогда вновь нажмите Win+R и в появившейся строке наберите:
и данная функция будет деактивирована.
Как использовать планировщик заданий
Используя данный планировщик вам не нужно больше думать, как отключить компьютер через определённое время, программа сделает всё за вас благодаря созданному вами расписанию. При этом учтите, что данная возможность существует в ОС семейства Виндовс начиная с 7 версии.

Итак, сделайте следующее:
- Нажмите на кнопку «Пуск»;
- В строке поиска впишите taskschd.msc и нажмите на «Ок». Перед вами откроется окно планировщика заданий;
- Нажмите на «Действие» слева сверху;
- Выберите опцию «Создать простую задачу» (Create Basic Task);
- В появившемся окне впишите соответствующее имя, например «Автоматическое отключение Виндовс» и нажмите на «Далее» внизу;
- Далее вам необходимо будет выбрать частоту выключения. Если вы хотите это делать ежедневно, к примеру, в 3 ночи, тогда выберите «Ежедневно», иначе изберите другой вариант и нажмите на «Далее»;
- В следующем окне определитесь со временем отключения и нажмите на «Далее»;
- В опции «Действие» выберите «Запустить программу» и вновь жмём «Далее»
- В строке под надписью «Программа и сценарий» пишем:
C:\Windows\System32\shutdown.exe
В поле аргумента набираем:
Как использовать bat-файл для отключения ПК автоматически в заданное время
Эффективным ответом на вопрос, как выключить ПК через определённое время может стать использование bat-файла. Когда вы кликните на такой файл, ваш компьютер отключится через нужное время.
Откройте блокнот и там введите:
if %time%==01:00:00.00 goto:b
shutdown.exe /s /f /t 60 /c «Спокойной ночи, ваш компьютер отключается»
- Сохраните данный файл под названием shutdown.bat (проверьте, чтобы это был именно shutdown.bat, а не shutdown.bat.txt) на вашем рабочем столе.
- При необходимости активизируйте его, кликнув по нему.
- Вы увидите пустой экран командной строки, затем просто сверните его и продолжайте занимайте своими делами.
- В нужное время (в данном тексте это час ночи) вы увидите сообщение об отключении компьютера и ваш ПК отключится.
- Изменить время отключения вы можете, указав вместо «01:00:00.00» другие цифры.
Отключаем компьютер в определённое нами время с помощью программ
В вопросе о том, как выключить систему через 10 минут или через час, могут также помочь сторонние программные приложения, которые необходимо установить на ваш компьютер. Это такие продукты как PC Auto Shutdown, Wise Auto Shutdown Software и ряд других.
PC Auto Shutdown - выключение ПК по таймеру
Данное приложение PC Auto Shutdown для ОС Виндовс позволит вам отключить ваш компьютер через нужное время. Чтобы воспользоваться его функционалом сделайте следующее.
Вопрос пользователя
Добрый день.
Подскажите, как можно выключать компьютер в одно и то же время (вечером). Просто часто бывает, что при просмотре сериала засыпаю, и компьютер остается выключенным до утра (почему-то настройки перевода в режим сна не срабатывают (настраивала в панели управления Windows, в разделе электропитания)) ...
Анастасия, Кемерово.
Здравствуйте.
Режим сна, скорее всего, не срабатывает из-за открытого плеера: пока он воспроизводит файл, Windows считает, что вы смотрите его...
В этом случае необходимо использовать таймер (либо отдельную спец. утилиту, либо встроенную в Windows), для автоматического выключения компьютера через определенное время, например, через 2 часа (либо в конкретное время: каждый день, скажем, в 12:00).
Ниже рассмотрю, как это можно сделать (без лишней суеты ). И так...
Используем спец. программы
Самый простой способ выключить компьютер в нужное время - использовать специальные утилиты. Один раз настроил - и всё работает. Приведу несколько лучших, на мой скромный взгляд ☺.
PowerOff
Разработчик: http://www.videozona.ru

Наверное, один из самых навороченных авто-выключателей компьютера. Кроме своей основной задачи, может переводить ПК в режим сна, гибернации, завершить сетевое подключение, удаленно выключить другой ПК в сети и пр.
Основные преимущества:
- Огромное количество настроек: таймер на конкретное время, действие после того, как программа сработает (завершит свою работу и пр.), можно задать действие относительно загрузки процессора и многое др.;
- Имеется встроенный ежедневник;
- Ведется лог всех действий;
- Возможность настройки горячих клавиш;
- Есть свой планировщик задач;
- Автостарт программы вместе с загрузкой Windows;
- Поддержка всех популярных версий Windows: 7, 8, 10.
Switch Off

Скриншоты настроек
Очень простая и надежная утилита для задания таймера на автоматическое отключения компьютера. После установки утилиты, в панели задач (рядом с часами) появиться иконка, с помощью которой можно задать все основные настройки (кроме выключения, можно задать расписание на перевод ПК в сон, перезагрузку, блокировать все подключения и т.д.).
Программа поддерживает русский язык, не требует никаких дополнительных библиотек, работает во всех версиях Windows: 2000, XP, 7, 8, 10 (32|64 bits).
Таймер выключения

Удобная, простая и бесплатная утилита для авто-выключения ПК/ноутбука в определенное время (либо через заданный интервал). Работает по схожему принципу с первой. Кстати, программа не нуждается в установки и ей не нужны никакие доп. библиотеки в системе.
Еще хочу отметить, что утилита отличается от многих своих аналогов одной деталью: в ней есть пароль, защищающий таймер. Т.е. никто кроме вас не сможет его отменить или изменить. Опция полезна больше для рабочих ПК, нежели для дома (на мой взгляд).
Выключение ПК после всех загрузок
(если неизвестно время, когда ПК скачает все файлы)
Многие пользователи оставляют включенным компьютер на ночь, чтобы он загрузил список определенных файлов (музыку, фильмы и пр.). Ночью, как правило, скорость доступа к интернету выше, загрузка никому не мешает. К тому же, не во всех городах нашей страны - безлимитный интернет-трафик (поэтому, без ночных загрузок - никуда) ...
Если скачиваете программы с помощью uTorrent - то вам даже ничего не нужно скачивать и устанавливать дополнительно. Достаточно открыть меню "Настройки/Завершение работы Windows" , затем просо выберите какое действие вам нужно: гибернация, режим ожидания, простой выход или выключение (пример на скрине ниже)

uTorrent - авто-выключение по завершению загрузок
Та же опция есть и в большинстве менеджерах загрузок (Download Master, Flashget и пр.). На скрине ниже показаны возможности программы Download Master - так же за два клика мышкой можно задать, когда выключить ПК (а самому отправиться спать ☺...).
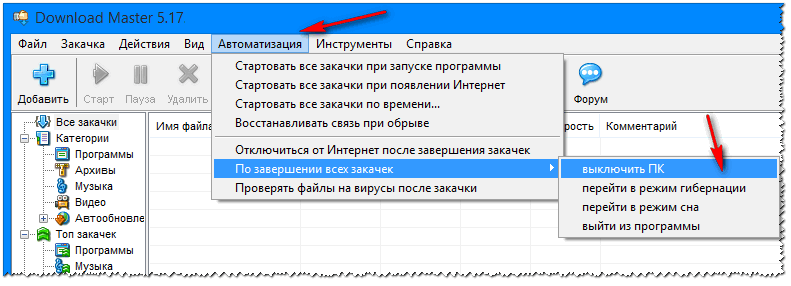
Download Master - выключить ПК по завершению всех загрузок
Установка таймера в командной строке
В Windows можно задать таймер и без всяких утилит, просто через командную строку (многие начинающие пользователи недолюбливают этот способ, и тем не менее).
Сначала необходимо вызвать окно "Выполнить" (или сразу открыть командную строку). Чтобы открыть это окно, нажмите сочетание кнопок - WIN+R .
Инструкция . Как открыть командную строку в разных версиях Windows -
Затем необходимо ввести в строку "Открыть" одну из следующих команд и нажать OK:
- shutdown -s -t 600 - выключение компьютера через 10 минут ("600" - это время, заданное в секундах);
- shutdown -s -t 1800 - выкл. через 30 минут;
- shutdown -s -t 3600 - выкл. через 1 час;
- shutdown -s -t 3600 -f - выключение ПК через 1 час, все программы будут закрыты принудительно (благодаря ключу " -f").

shutdown -s -t 3600 (выключение ПК через час)
После введения команды, в области уведомлений увидите сообщение, что работа Windows будет завершена через столько-то (пример на скриншоте ниже) ...

Если вы хотите отменить таймер - откройте снова окно "Выполнить" и введите команду shutdown -a .


Используем таймер в планировщике заданий
Планировщик заданий хорош тем, что в нем можно задать не только таймер, но и выполнение любых других задач: например, запуск какой-нибудь программы в определенных случаях. Очень удобно, чтобы что-нибудь не забыть.
И так, все действия работы с планировщиком заданий по порядку:

PS
И всё по таймеру. У добно, однако же...
Меня очень удивляет, почему в стандартные программы Windows не входит таймер автоматического выключения ПК. В первую очередь это было бы удобно ― ждать пока компьютер завершит загрузку какого-то файла или обработку другой информации нерационально, лучше установить время автовыключения и заниматься своими делами. К счастью я смог найти, как получить подобную функцию и сегодня поделюсь этой информацией с вами.
Таймер выключения компьютера через командную строку
Чтобы включить таймер инструментами самого Windows нужно задать нужную команду в «Командной строке» или в меню «Выполнить».
В меню «Пуск» нужно найти из списка «стандартных» программ «Командную строку». На экране появится темное окно с белыми буквами. В нем набираем клавиатурой команду shutdown /?, подтверждаем клавишей «Enter» и смотрим на все доступные параметры.
Для отключения нужны только два:
s ― завершение работы.
t ― количество секунд до конца.
Чтобы компьютер выключился через полчаса, в командной строке пишем shutdown -s -t 3600.
Аналогичную команду можно ввести в строке «Выполнить», вызвав её зажатием кнопок win + R или по пути Пуск/Выполнить.
Таймер программы выключения компьютера
Чтобы ничего не вводить я подобрал несколько программ-таймеров для автоматического выключения ПК.
1 PowerOff . Данный таймер многофункциональный и имеет множество дополнительных возможностей. На вкладке «Таймер» в окне программы ставим галочку напротив «Времени срабатывания» и задаем точное время отключения, или напротив «Обратный отсчет» и вводим количество минут до выключения. Ниже у кнопки запуска выбираем необходимое действие (по умолчанию задано отключение) и запускаем таймер.

Для любителей слушать музыку в плеере WinAmp предусмотрена функция отключения после определенного количества треков. Увидеть ее можно в правой колонке окна. Там же изложены опции для завершения работы после уменьшения нагрузки процессора и использования передачи данных в интернете.
2 TimePC. Программа способна выключать и включать компьютер по заданной команде. Все максимально просто ― устанавливаем нужную дату, время и нажимаем кнопку «Применить».

Функция автоматического включения переводит компьютер в состояние глубокого сна, сбрасывает всю информацию с оперативной памяти на жесткий диск и после старта ПК восстанавливает их, позволяя продолжить работу с последней точки. В настройках можно найти несколько дополнительных опций, таких как запуск вместе с Windows, а на вкладке «Планировщик» задать расписание на последующие дни.
3 Таймер сна 2007. Программа максимально проста и не требует установки. Она умеет завершать работу, переводить компьютер в режим сна и перезагружать его. В окне выбираем процессы, которые надо завершить перед отключением, задаем нужное время и нажимаем «Старт». Чтобы не задавать после очередного запуска те же параметры, можно создать Ярлык с помощью одноименной кнопки внизу. Для удобства также предусмотрена опция уменьшению звука перед завершением работы.

Я думаю, эта информация будет полезной не только для меня, ведь функция автоматического выключения компьютера во многих случаях действительно незаменима. Удачи!

